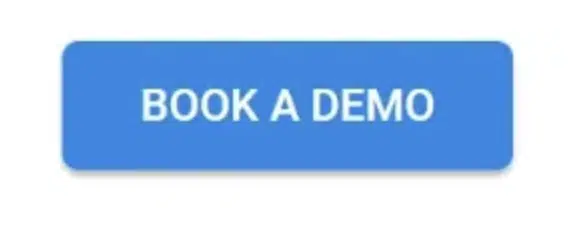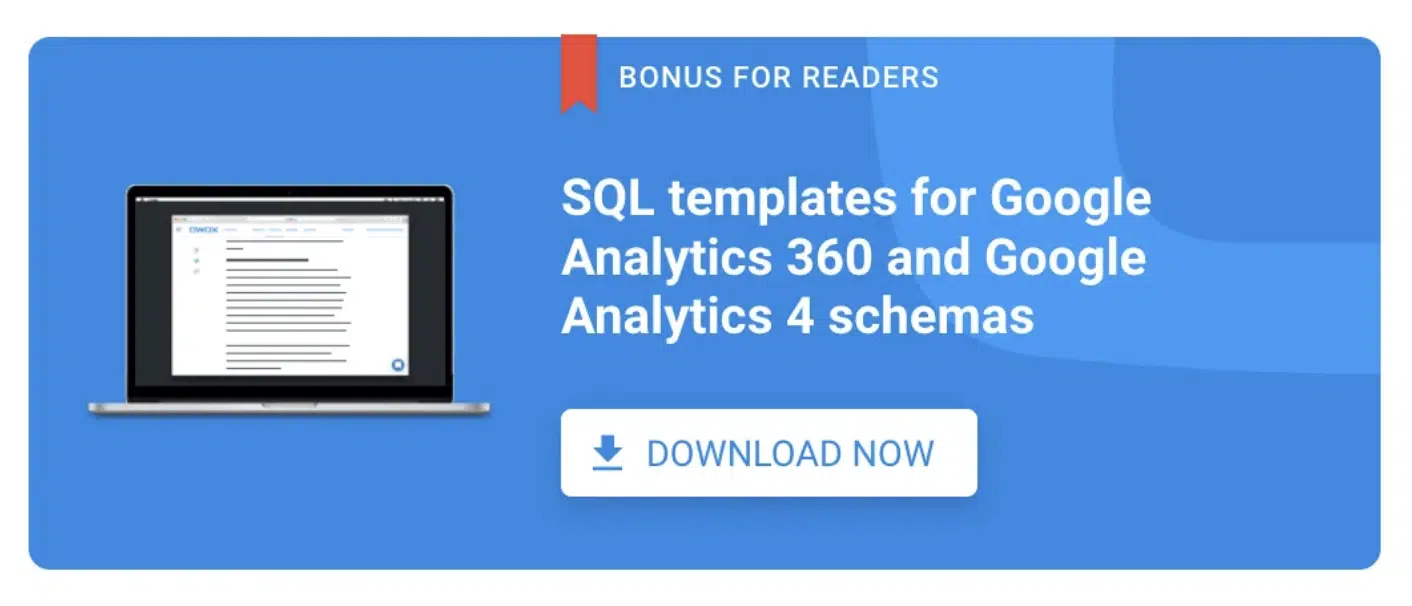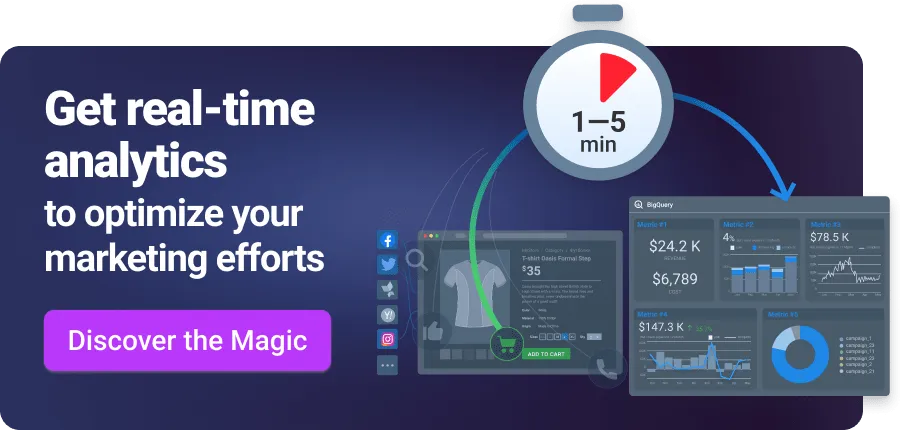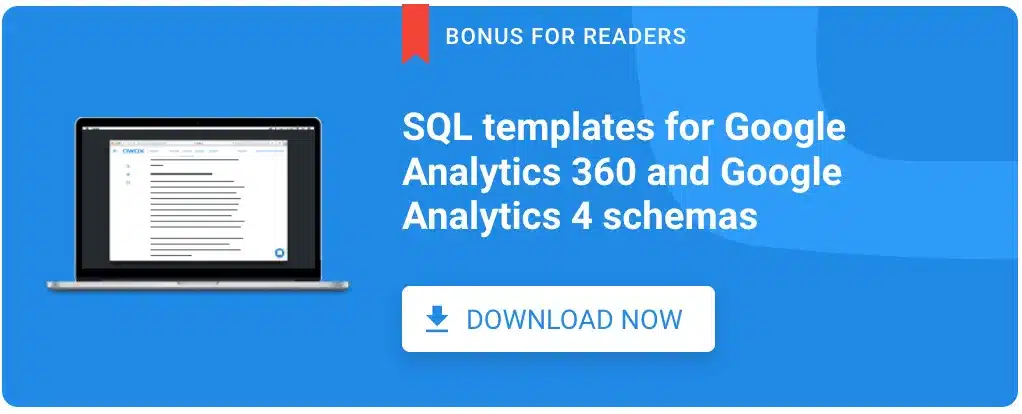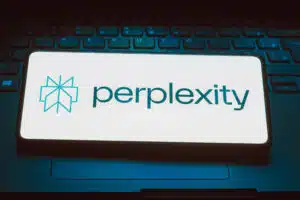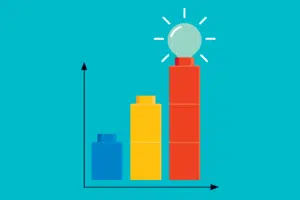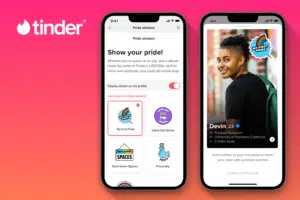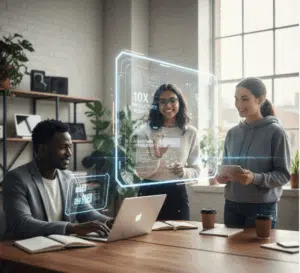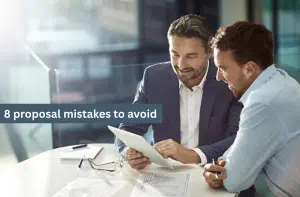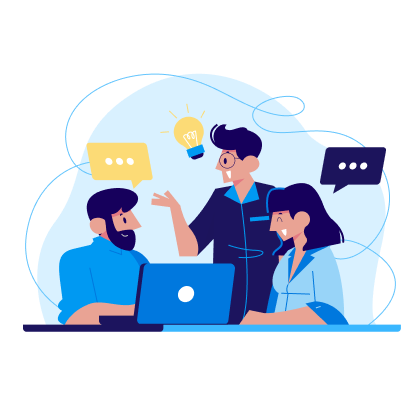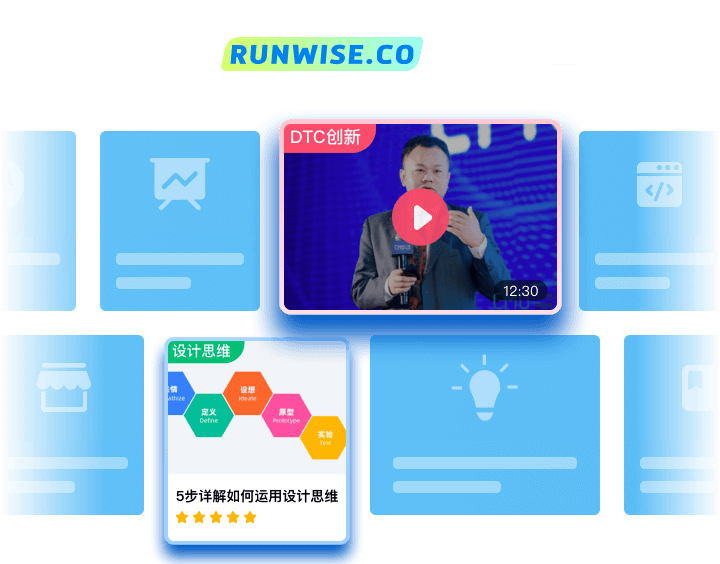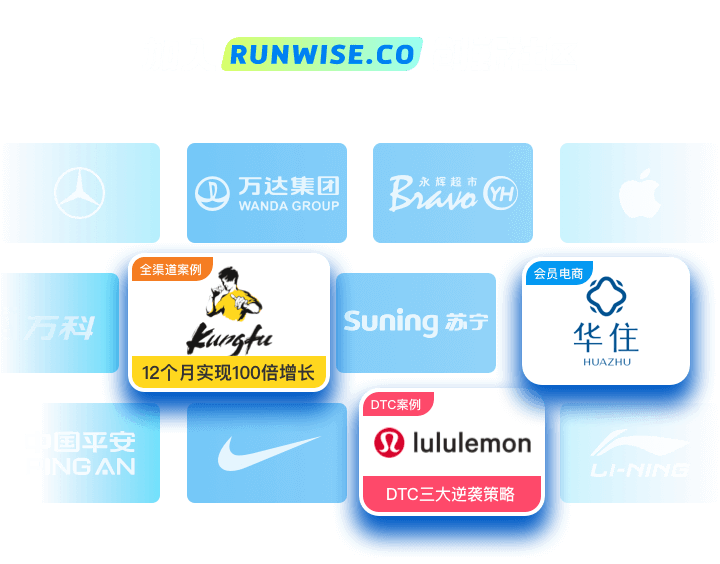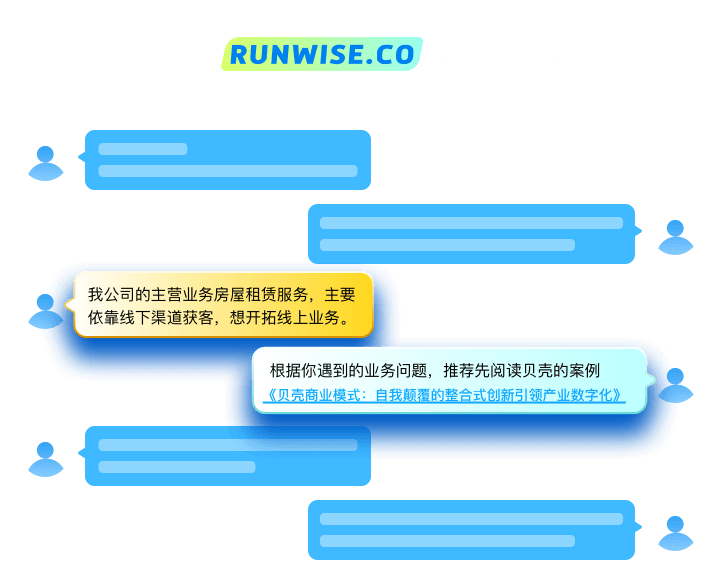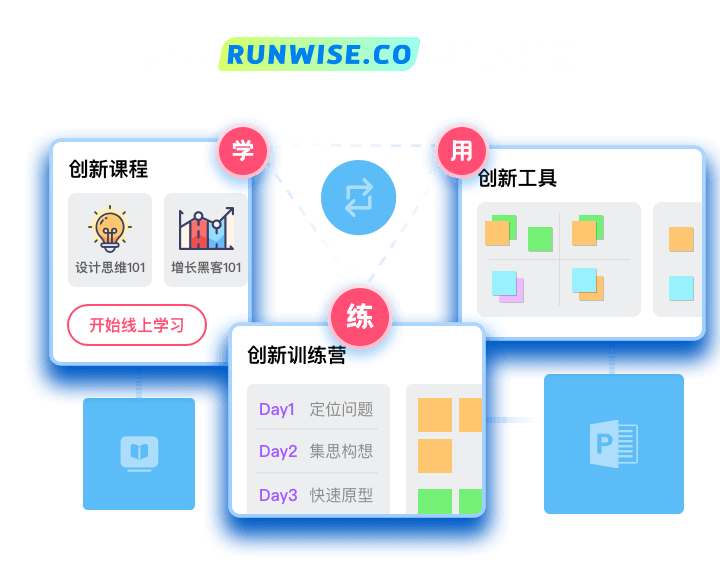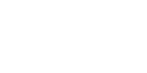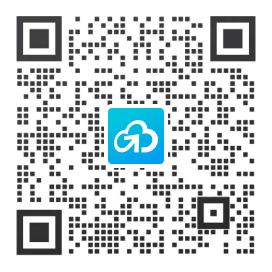Google Universal Analytics 从 2023 年 7 月起停止收集数据(除了付费 GA360 之外)。它被Google Analytics 4取代。为此,不少用户疑惑:是否可以将累积(历史)数据从 Google Analytics Universal 传输到 Google Analytics 4?您无法将数据传输到新的 GA4 界面。但您可以将数据保存在 Google Analytics 之外,以便稍后使用。在本文中,我们将向您展示如何操作。
使用 OWOX BI 将历史数据从 Universal Analytics 保存到 Google BigQuery。此外,OWOX BI 会将您的旧报告数据转换为新的 Google Analytics 4 数据模式,从而使 YoY 报告能够向前推进。这正是我们最近为合作伙伴客户所做的事情,带来了以下好处:
可以在当前和未来的分析任务中考虑历史数据;
超过5 年的每日粒度历史数据;
我们成功地通过标准和自定义维度和指标收集了报告数据。
他们还设置了原生 GA4→BigQuery 导出,因此将来 Google Analytics Universal 数据和 GA4 数据将以某种组合方式一起使用,以探索多年来的趋势。
01. 可以将报告从通用分析迁移到 GA4 吗?
您可能想知道,为什么无法将数据从 Universal Analytics 迁移到 GA4。
简而言之,GA4 不向后兼容 GAU。
Google Analytics(分析)用户无法将 Universal Analytics(通用分析)数据传输到其 Google Analytics(分析)4 媒体资源,因为这是两个使用不同数据结构的不同系统。现在可以仅传输用户、事件、目标、转化和受众的设置。
数据模型是Universal Analytics 和Google Analytics 4 资源之间的主要区别。Universal Analytics 使用会话数据模型,而 Google Analytics 4 使用事件模型。
Google Analytics 4 和 Google Analytics Universal 数据不兼容的第二个原因是维度和指标的定义和计算方式不同。
您可以在 Google帮助中心找到 Universal Analytics 和 Google Analytics 4 数据模型的详细比较。
Google BigQuery for Universal Analytics和Google Analytics 4中的数据导出架构也存在差异。
在从 Universal Analytics 导出的数据中,每一行都是一个会话,给定会话期间的每次交互都在其行上。另一方面,从 Google Analytics 4 导出的数据根本不同,因为每一行本身都是单个事件(交互)。
02. Google Analytics Universal 关闭如何影响您的报告?
所有从 Universal Analytics API 获取数据的报告均于 2023 年 7 月停止更新,因为不再处理新的点击。
以下是关闭 Universal Analytics 之前相同报告的外观:
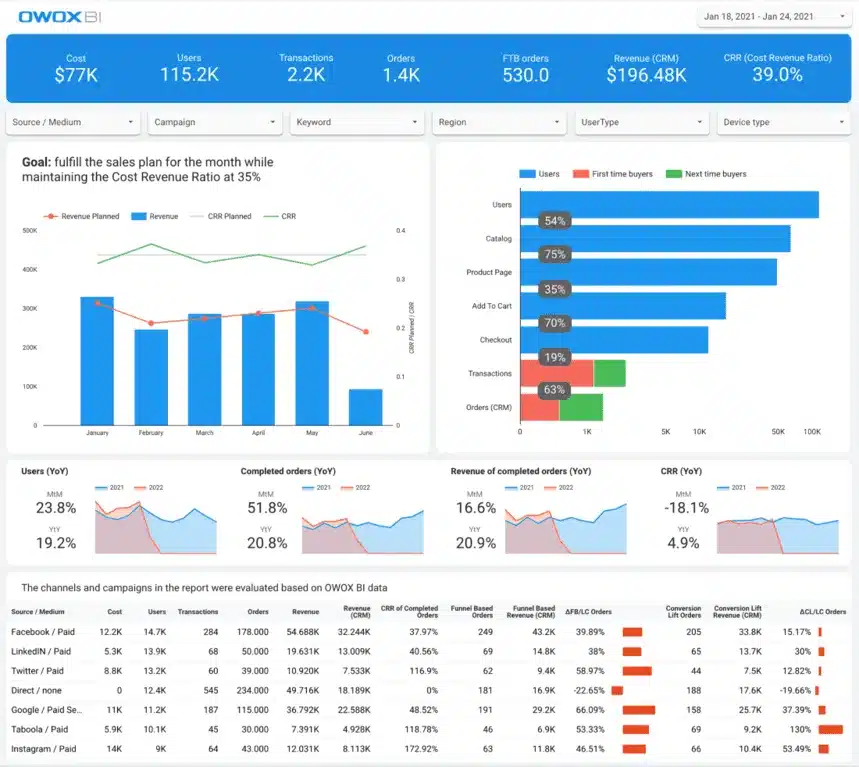
这是禁用 Universal Analytics 后的相同报告:
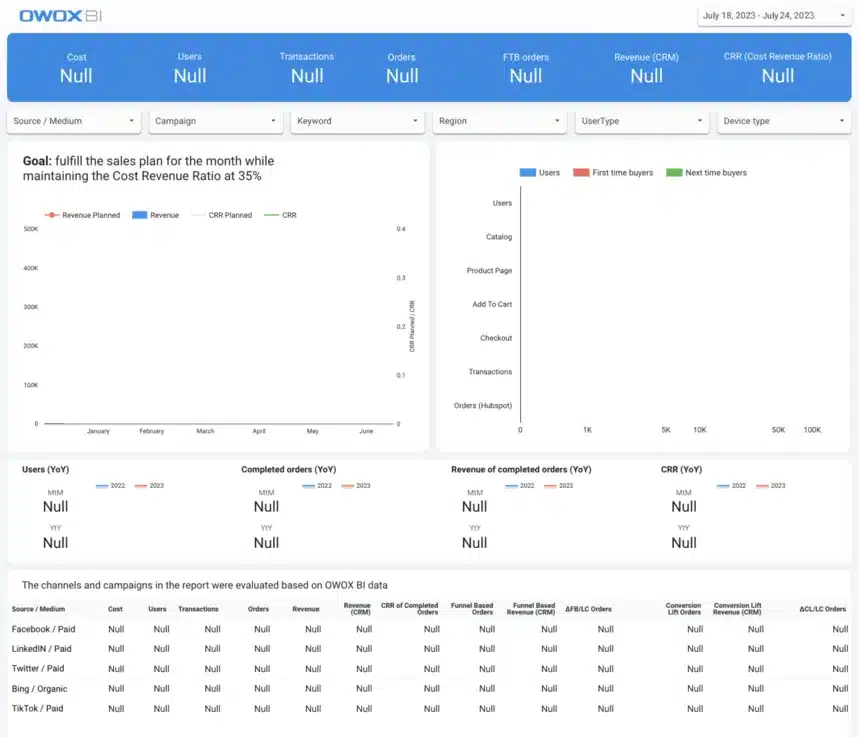
如果您想保留数据,如果您希望报告继续工作,您需要保存 Google Universal Analytics 报告(例如保存到 Google BigQuery)。
03. 如何使用 OWOX BI 将 Google Analytics 数据上传到 Google BigQuery?
为了保存您的 Universal Analytics 数据,您可以使用 OWOX BI 的特殊管道(连接器)。它将从 Universal Analytics 中提取您的历史数据,并将其加载到此结构中的Google BigQuery 中。
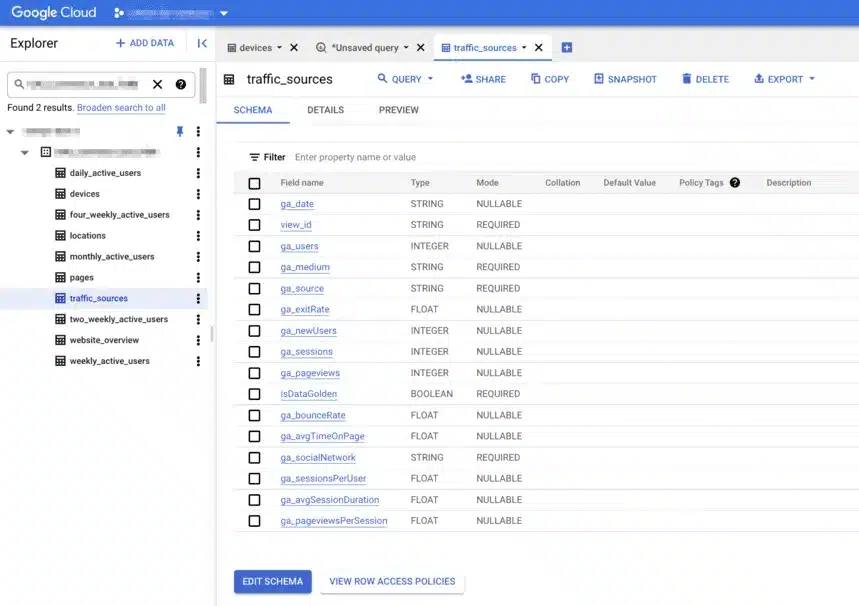
此外,借助OWOX BI Cookieless Streaming,您可以将现场分析收集到 GA4 和 GAU 数据结构中的 Google BigQuery 中。同时,您可以避免 Google Analytics 4 的限制,例如数据采样或数据收集延迟,因此您可以在数据仓库中实时获取网站中的每个事件:
- 实时用户行为数据采集
- 非同意用户的实时常见行为数据
- 无事件限制的原始数据
- 无数据采样
- 无数据基数限制
每天的数据都会被清理、标准化并导出到单独的表中。
04. 如何将您的报告升级到 Google Analytics 4?
如果您要从 Google Universal Analytics 迁移到 Google Analytics 4,则需要将报告升级到新的数据架构。
分析师必须一遍又一遍地编写和调试多页 SQL 查询,以实现 Universal Analytics 和 Google Analytics 4 指标之间的精确匹配。对于任何分析师来说,学习新的数据结构并重写 SQL 查询都是一场噩梦。但您可以避免这种痛苦,将分析部门从这项工作中解放出来,并允许分析师在几分钟内创建自定义报告,而无需重写 SQL 查询。
您可以通过在 Google Universal Analytics 和 Google Analytics 4 架构之上创建通用且易于理解的平面表来实现此目的。这种方法的主要优点是它提高了报告的可解释性并简化了临时分析。
您无需在数十个 SQL 查询中复制和粘贴规范化逻辑,只需在数据建模阶段执行一次即可。它并不是适合每个项目的灵丹妙药,但对于那些有定期临时报告需求的人来说,它是首选解决方案。
以下是电子商务业务数据模型的示例:
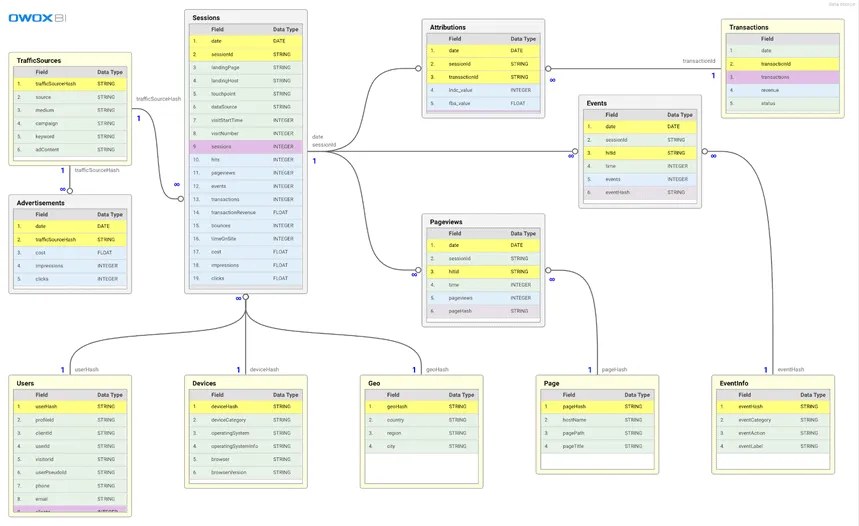
OWOX专家数据团队为Google Analytics 360和Google Analytics 4中的数据建模准备了SQL模板。点击下面的按钮立即下载模板:
05. 如何保存 Universal Analytics 媒体资源中的数据?
除了使用 OWOX BI Pipeline 之外,还有其他几种方法可以保存 Universal Analytics 的历史数据。Google Analytics(分析)目前提供多种从 Universal Analytics 媒体资源导出数据的方法。
- 手动将单个报告导出为以下格式:
- CSV
- ТСВ
- Excel 的 TSV
- Excel (XLSX)
- 谷歌表格
- 使用 Google Analytics 开发工具导出数据:查询资源管理器 (API)
- 使用 Google Analytics 电子表格插件 (API) 导出数据
- 为 Google Analytics 360 客户使用BigQuery Export
此外,未来可能还有其他方式从Universal Analytics导出历史数据……
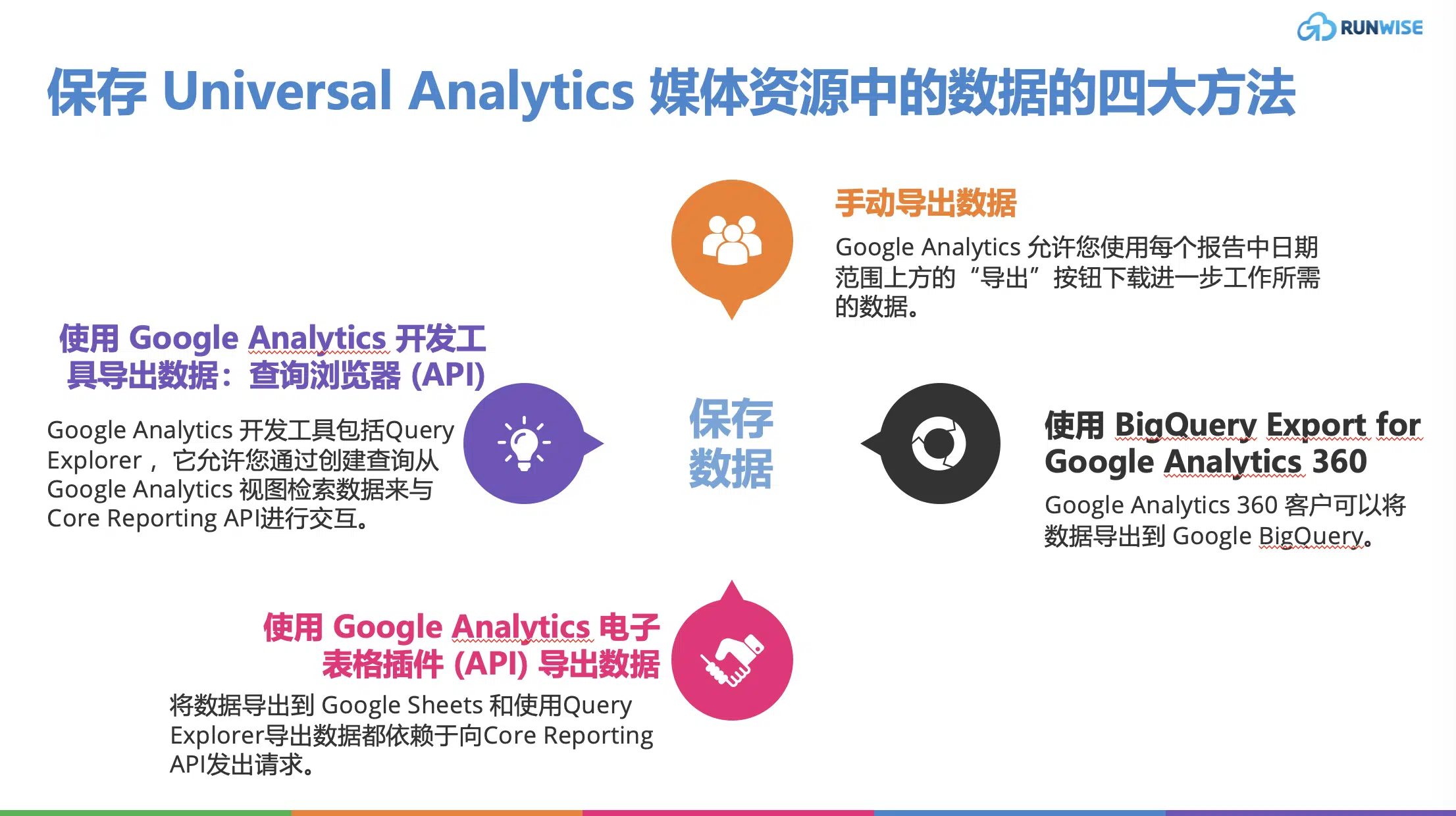
5.1 手动导出数据
Google Analytics 允许您使用每个报告中日期范围上方的“导出”按钮下载进一步工作所需的数据。
打开您要保存的 Google Analytics(分析)报告。例如,采集 > 所有流量 > 源/介质。然后,您可以应用其他设置:为报告添加段、过滤器或其他参数。
接下来,单击右上角的“导出”按钮。从下拉菜单中选择文件格式:PDF、Google Sheets、Excel (XLSX) 或 CSV。
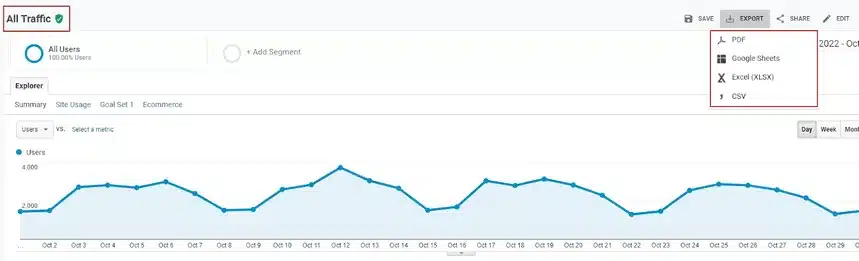
这是保存历史数据的最简单方法,但它有一个限制 – 您最多可以下载 5,000 行。这是 Google Analytics 在界面中显示的行数。如果有更多数据,您将不得不使用其他方法导出数据。
另一件需要考虑的事情是,如果您每天有数千次访问,那么您的数据很可能会被采样。
抽样是分析所有数据的子集以在更大的数据集中发现有意义的信息的做法。抽样的主要缺点是您无法获得准确的信息,因为您的报告将基于部分数据。
标准 Google Analytics 报告不受抽样影响:也就是说,如果您不以任何方式修改报告,那么它们将包含 100% 的数据。
避免采样的一种方法是缩小日期范围。您可以将所需的时间段拆分为多个日期范围,将这些范围内的数据上传到 Google 电子表格或 Excel (XLSX),然后合并所需的数据。
5.2 使用 Google Analytics 开发工具导出数据:查询浏览器 (API)
Google Analytics 开发工具包括Query Explorer ,它允许您通过创建查询从 Google Analytics 视图检索数据来与Core Reporting API进行交互。您可以在任何客户端库中使用这些查询来创建您自己的工具。
打开查询资源管理器并单击橙色的登录按钮。
登录您的 Google Analytics(分析)帐户,该帐户有权访问您正在使用的媒体资源。
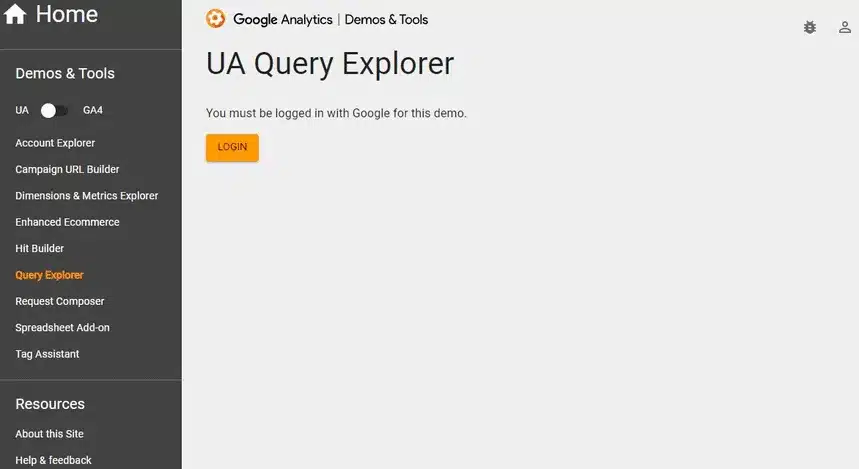
选择帐户、属性和视图以导出数据。
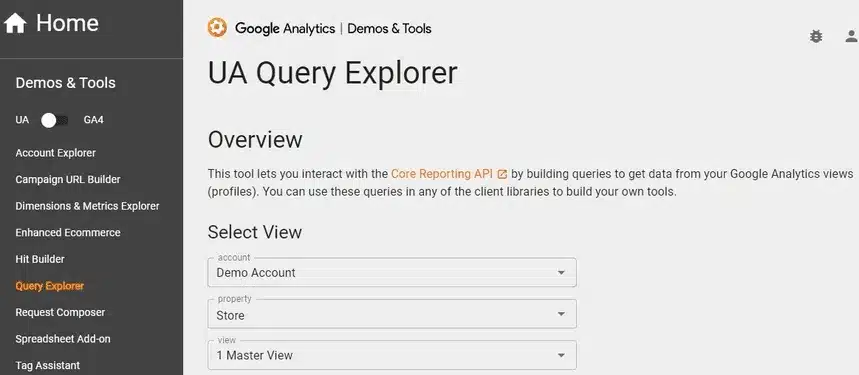
然后选择 YYYY-MM-DD 格式的日期范围、指标、维度以及您要应用的任何过滤器或细分(此处列出并描述了通过 Core Reporting API 提供的所有维度和指标)。
注意:并非所有维度和指标都可以一起请求。选择维度或指标复选框以查看可组合在单个查询中的所有值。
如果查询涉及不同范围的指标,则会返回 400: Bad Request 错误。
请求的维度和指标的数量也有限制:一次请求最多可以指定 10 个维度和 7 个指标。这超出了您在标准 Google Analytics 中可以请求的范围。
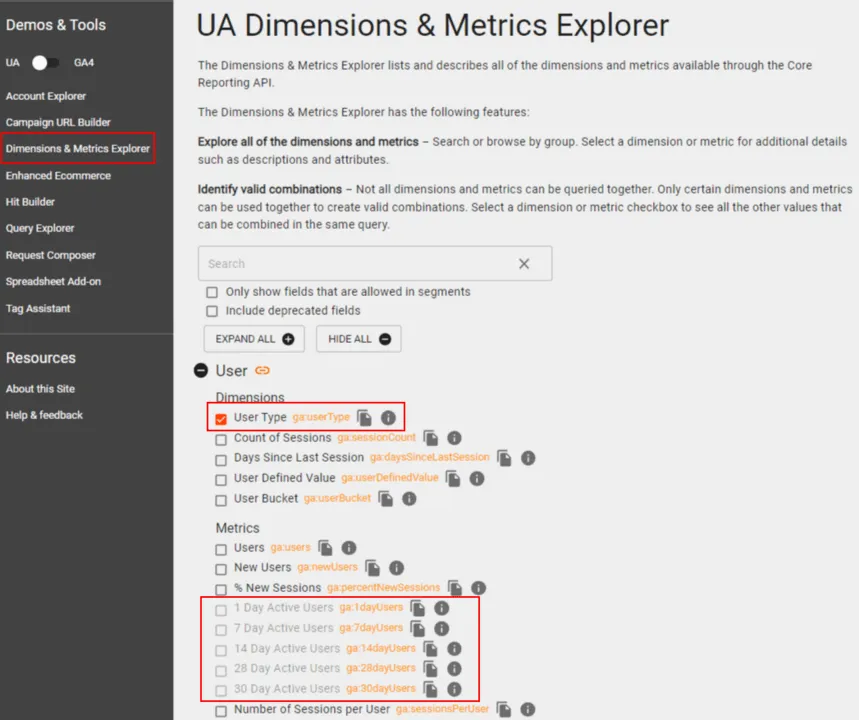
在此示例中,我们对这些参数的源/频道、城市、会话数和用户感兴趣。
注意:如果您计划在 Google Data Studio 中可视化此信息,则需要单独设置 ga:Medium 和 ga:Source 参数。
上传期限可以手动设置,也可以保留默认值最近 30 天。在Metrics字段中,我们设置指标,在Dimensions字段中,我们设置参数。
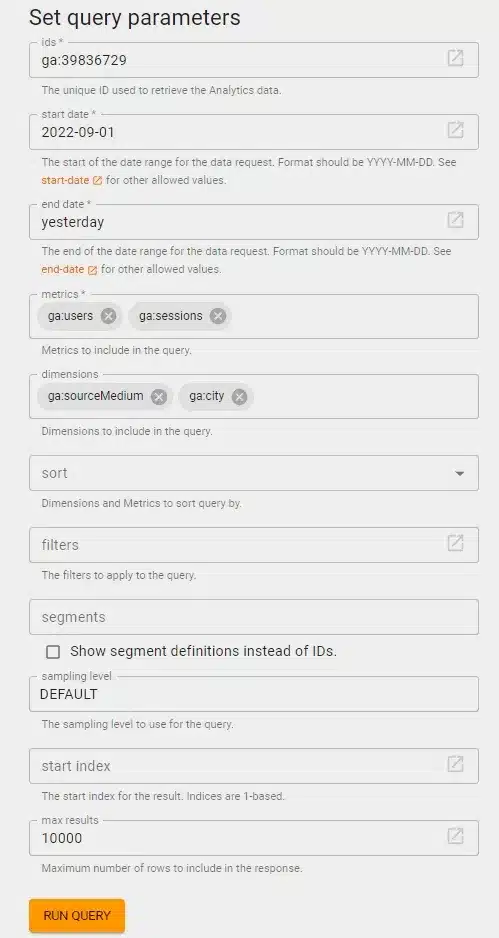
接下来,单击“运行查询”并以数据下载的形式获取结果。
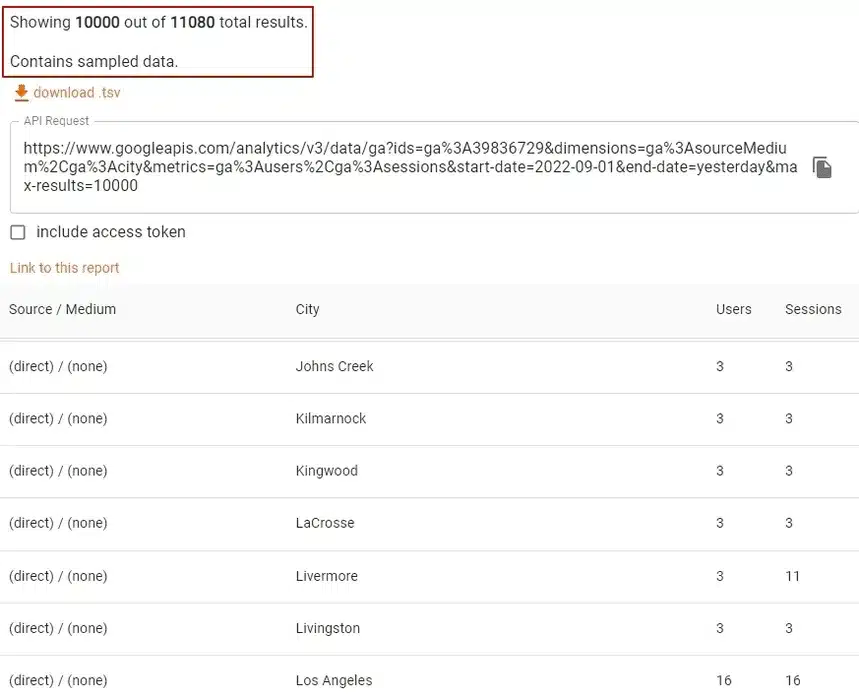
注意:该 API 有一个限制 – 您一次只能下载 10,000 行。如果单击“运行查询”后已下载 10,000 行,并且总共有 11,080 行,则您需要再次运行查询才能获取剩余的 1,080 个结果。
为此,您需要在“start-index”字段中写入10001并运行请求(如果“start-index”字段为空,则默认设置为1)。之后,您需要重新运行查询并下载剩余的结果。
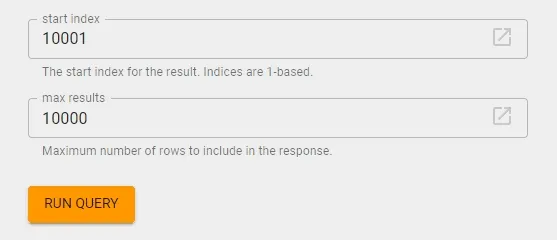
查询完成后,您可以下载TSV格式的数据。在下载的表格之前有一个按钮可以帮助您执行此操作。
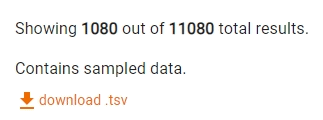
注意:您还应该注意下载结果数后面的“包含采样数据”一词。在这种情况下,由于数据很多,所以使用采样。如果您看到短语“不包含采样数据”,则表示尚未应用采样。
Google Analytics API 是否解决了采样问题?这取决于您网站上的流量。如果您的流量很少或选择的报告周期较短,则可以绕过采样。否则,您将不得不运行许多查询来获取数据而不进行采样。
5.3 使用 Google Analytics 电子表格插件 (API) 导出数据
将数据导出到 Google Sheets 和使用Query Explorer导出数据都依赖于向Core Reporting API发出请求。
通过 Google Analytics 电子表格插件,您可以:
- 从多个视图请求数据
- 根据报告数据创建您自己的计算
- 使用内置可视化工具创建可视化并将这些可视化嵌入到第三方网站上
- 安排报告自动运行和刷新
- 使用 Google 电子表格现有的共享和隐私功能控制谁可以查看您的数据和可视化效果
要将数据从 Google Analytics 上传到 Google 表格,您首先需要登录 Google 表格(网址为docs.google.com/spreadsheets)并创建一个空白电子表格。
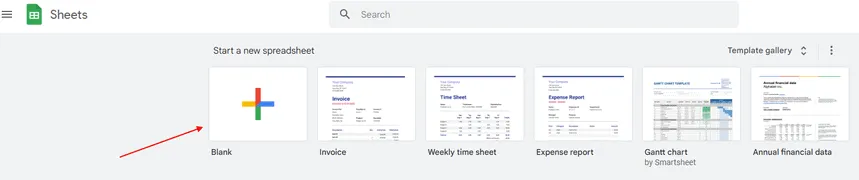
在新电子表格中,您需要更改表格设置,以便在从 Google Analytics 自动上传数据时,可以将单元格格式设置为数字、日期或特定货币的金额。
默认情况下,您可能有其他区域设置,与此相关,将来可能会出现困难。例如,假设来自 Google Analytics 的成本数据是用句点/点上传的。在这种情况下,如果我们需要将两个数字相加,我们将得到错误的结果。
为了避免这种情况,您需要打开表设置(文件→设置)
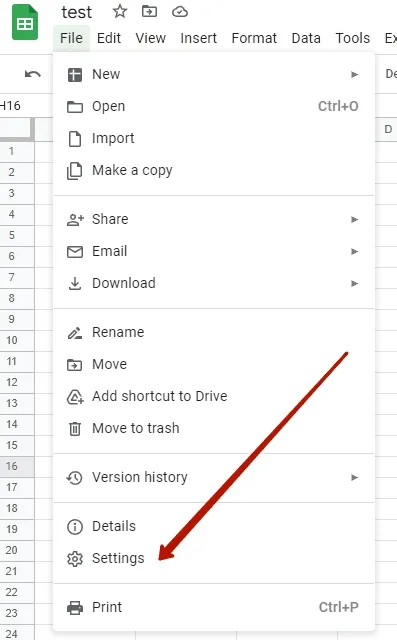
将区域设置更改为美国,然后保存设置。
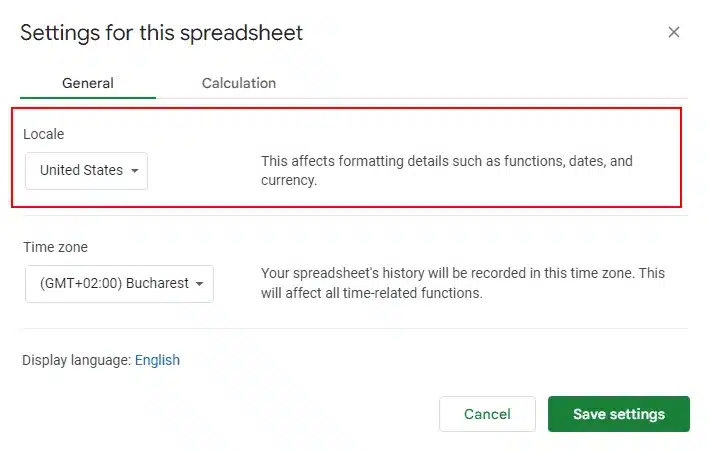
接下来,您需要安装该附加组件。为此,请转至扩展 → 附加组件 → 获取附加组件。
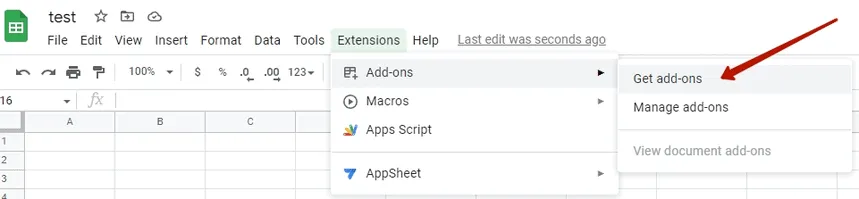
在对话框中找到并选择Google Analytics(可以使用搜索功能):
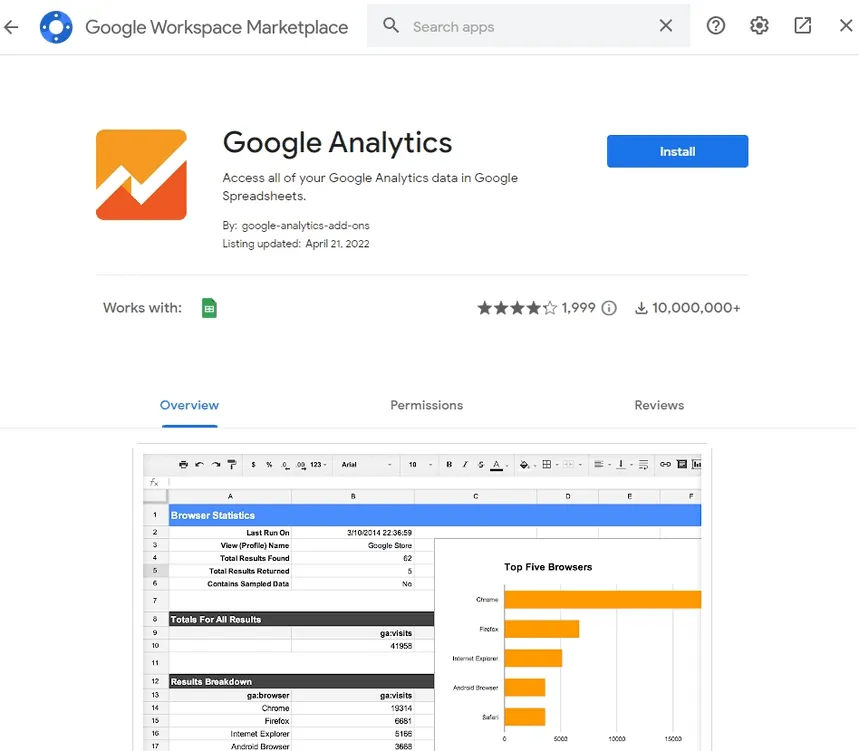
安装扩展。接下来,您需要选择要将其数据发送到 Google Analytics 应用程序的帐户,然后授予 Google Analytics 访问您的 Google 帐户的权限。如果一切都正确完成,将出现一条有关正在安装附加组件的消息,并且弹出窗口将关闭。
现在转到扩展 → Google Analytics → 创建新报告:
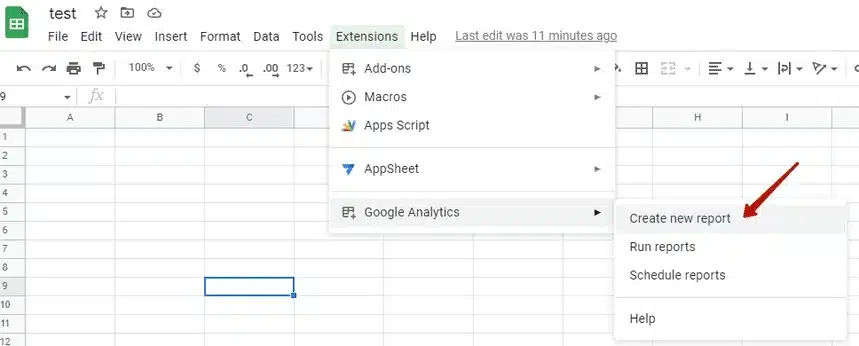
之后,将打开一个菜单,您需要在其中指定请求的设置。作为示例,让我们创建一个类似于我们在上一个块中用于查询资源管理器的下载请求。
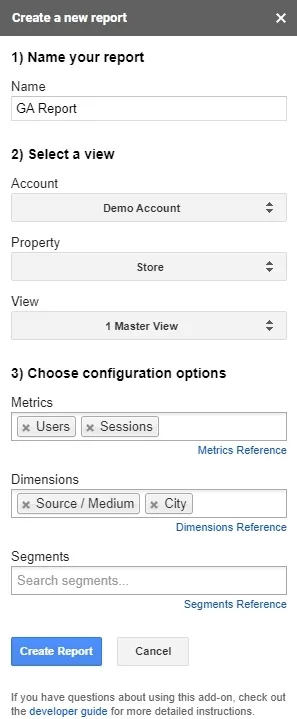
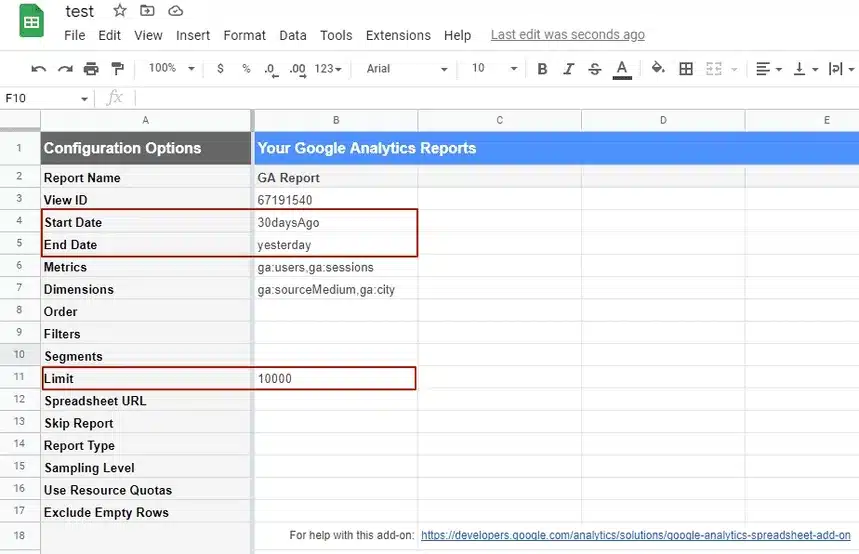
填写所有必要的请求参数后,运行报告以将数据上传到 Google 表格。为此,请转到扩展 → Google Analytics → 运行报告。
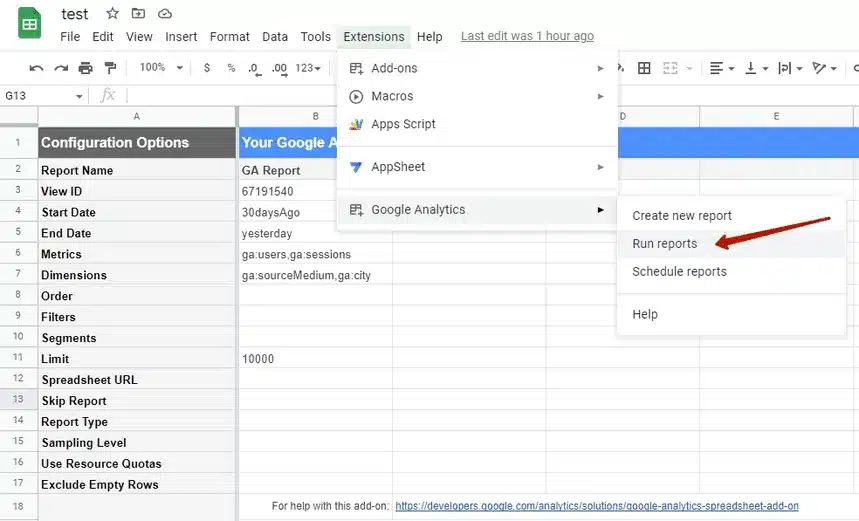
因此,您将收到上传的数据,其中考虑了文档中新工作表中指定的参数和指标。
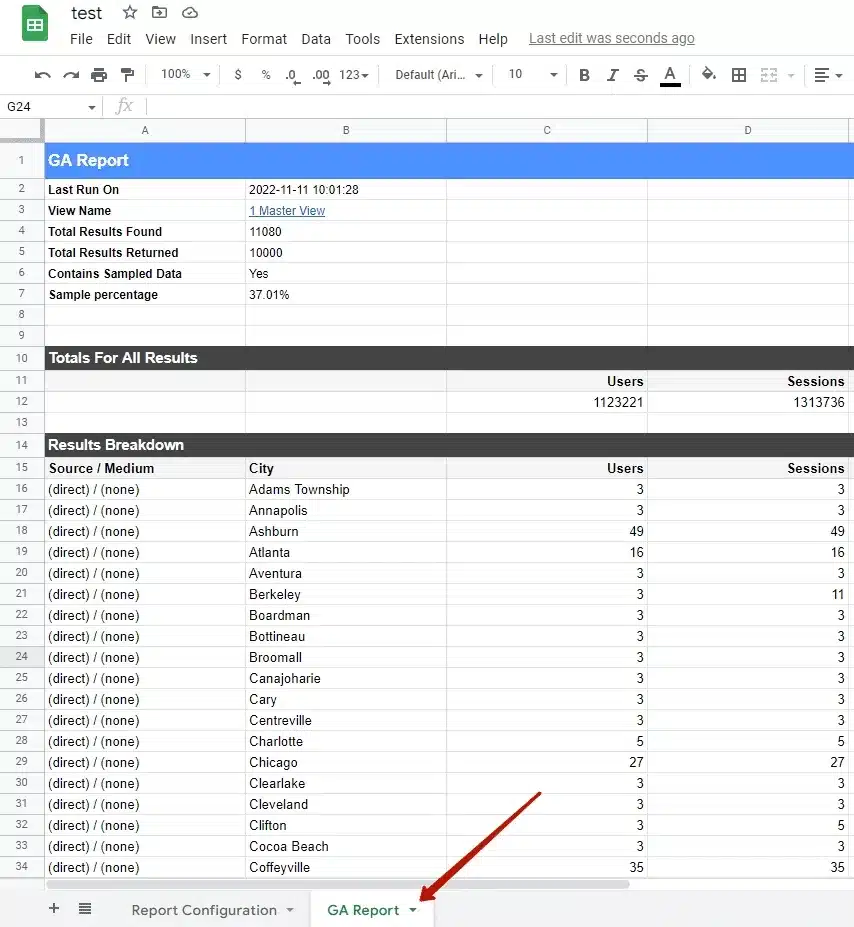
5.4 使用 BigQuery Export for Google Analytics 360
Google Analytics 360 客户可以将数据导出到 Google BigQuery。
当您首次将视图链接到 BigQuery 时,Google Analytics 会导出 13 个月的数据或 100 亿次点击(以较小者为准)。每个视图仅导出一次累积数据。如果您稍后取消链接视图并将其重新链接到其他 BigQuery 项目,Google Analytics(分析)将不会再次导出该视图的数据。
当您将标准媒体资源升级到 Google Analytics 360 支持的版本时,系统还会导出升级前 13 个月内收集的数据(限制为 100 亿次点击)。
官方 Google帮助中心介绍了设置将 Google Analytics 360 数据导出到 BigQuery 的详细过程,以及有关此主题的其他有用信息。
使用 OWOX BI 自动将非 Google 广告费用数据导入 Google Analytics 4
目前,只有手动方式将广告成本数据导入Google Analytics 4。您可以使用OWOX BI 的解决方案自动化此过程并节省宝贵的时间。
重要的!如果您计划将广告费用导入Google Analytics 4,那么您需要将所需的参数utm_id(广告活动标识符)添加到广告活动的链接中。